OpenShift 使用 FTP 連線,透過 FileZilla SFTP 管理檔案
OpenShift 建立應用程式後,可以使用 FTP 的方式連結並管理檔案。透過「FileZilla 客戶端」以 SSH 加密的方式,就能讓 FileZilla 以 SFTP 的方式銜接到 OpenShift 的應用程序。
由於 OpenShift 預設僅接受使用 SSH 加密轉輸的方式,讓用戶連接應用程式,支持以 RSA 和 DSA 密鑰進行 SSH 身份驗證。如果使用傳統輸入帳號及密碼的 FTP 登入方式,會無法連線到 OpenShift 應用程式。
FileZilla 客戶端連線到 OpenShift 應用程式前,還需建立 RSA 或 DSA 其中一種格式的金鑰,才能以 SFTP 的方式,連進應用程式裡。
Windows 系統上建立 RSA 或 DSA 金鑰,可以使用早前介紹過的 PuTTYgen。透過 PuTTYgen,就能在 Windows 系統上建立一組公鑰和私鑰「密鑰對」。
經由 RSA 或 DSA 建立的「公鑰」,提交到 OpenShift 的網頁裡,就能獲取 OpenShift 連入應用程式的「SSH Address」。透過 SSH Address,就能使用 FileZilla 以加載「私鑰」的方式,連結到 OpenShift 應用程式。

文中我們會先使用 PuTTYgen 建立一組 RSA 格式的公鑰和私鑰。接著操作,獲得 OpenShift 連入應用程式的「SSH Address」。最後再使用 FileZilla 加載「私鑰」連結到 OpenShift 應用程式。
「Step2-1 建立預設公鑰」:第一種是,還沒建立過「公鑰」資料或應用程式,或是已經建立過應用程式,但沒建立過「公鑰」。這一步,可以先到「Settings」頁籤,先行建立預設的「default」公鑰。
「Step2-2 直接建立公鑰」:第二種是,直接幫應用程式建立「公鑰」資料。第二種方式,可以幫提交到 OpenShift 的「公鑰」加上名稱。
兩種方法都能藉由提交到 OpenShift 的「公鑰」,於「Step2-3」獲取連入應用程式的「SSH Address」。

接著畫面跳轉,帳戶中就建立了一筆「default」公鑰。接下來可以直接執行「Step2-3」。
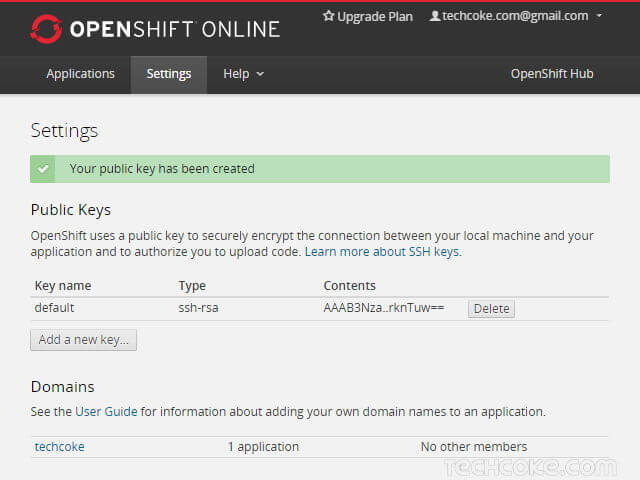
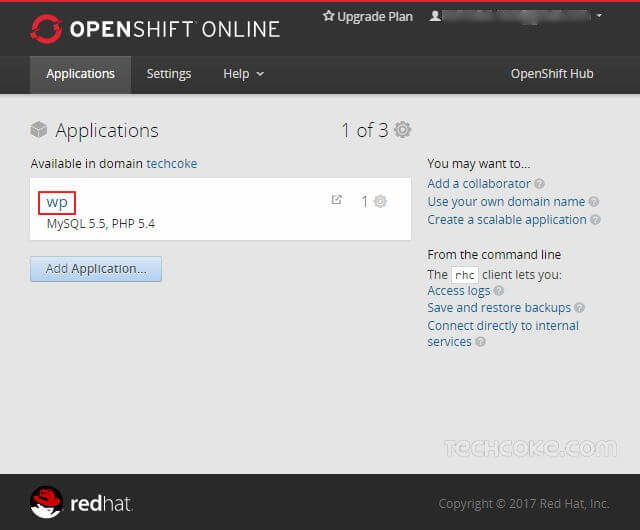
畫面跳轉後,點擊「add an SSH public key to your account」。

「Key name*」下方的輸入欄,可以隨意取一個名稱。「STEP 1」取得的『公鑰』,則可黏貼到「Paste the contents of your public key file」下面的輸入框中,再按下『Create』。

接著畫面跳轉,帳戶中就建立了一筆「自訂名稱」的公鑰。接下來,可以直接執行「Step2-3」。
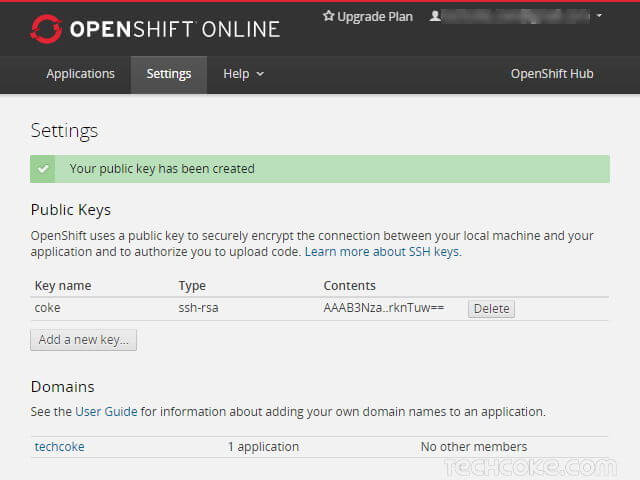
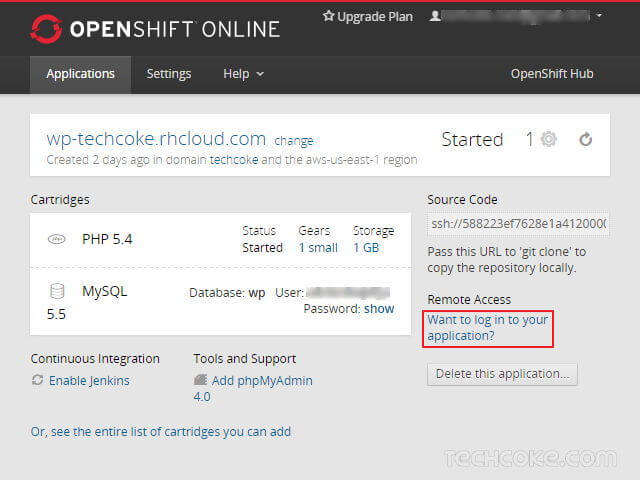
到這裡,就會得到一筆連入應用程式的「SSH Address」。

「SSH Address」的完整格式像下面這樣,等下我們要拿這串字符,運用 FileZilla 的 SFTP 連結到 OpenShift 應用程式。(* 注意:這個例子的字串,會和你取得的 SSH Address 數值不同。)
打開 FileZilla Client 後,選取「檔案 〉站台管理員」。

接著點取「新增站台」。
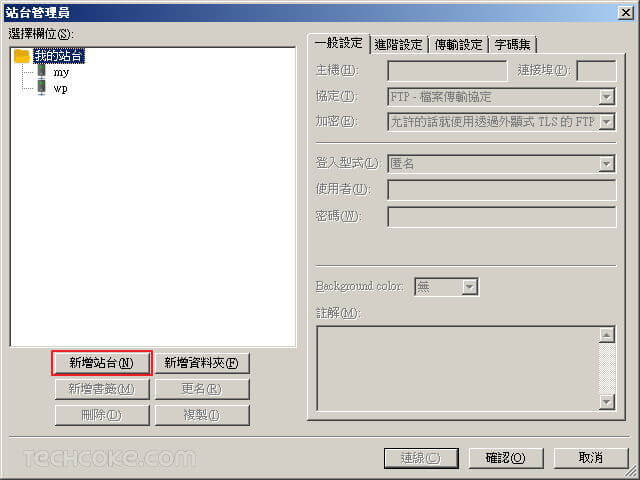
新增站台的時候,可以幫站台建立名稱以便於管理,這裡的例子是「openshift-sftp」。接著在「協定」的下拉式選單中,選擇『SFTP -SSH File Transfer Protocol』。
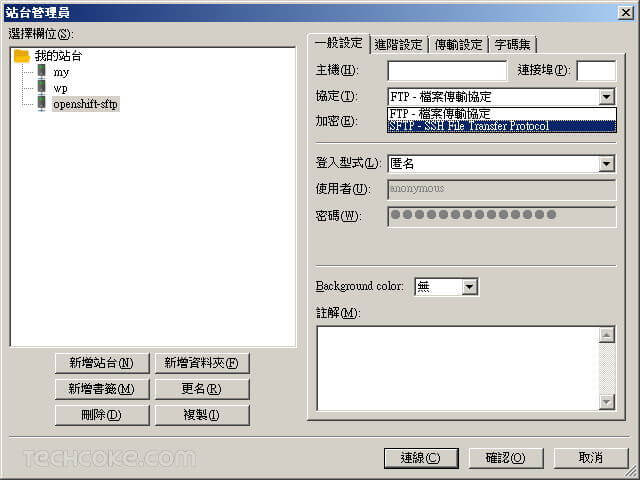
接下來,在「登入型式」的下拉式選單中,選擇『金鑰檔案』。

這一步,要將在「Step2-3」取得的 SSH Address 填入到 FileZilla 當中。(* 注意:這個例子的字串,會和你取得的 SSH Address 數值不同。)
「主機」填入 @ 後面的字串『
「使用者」填入 @ 前面的『
接著在「金鑰檔案」按下『瀏覽』,於電腦中匯入「私鑰」檔案。檢查畫面的資料都填妥後,最後可以按下『連線』。
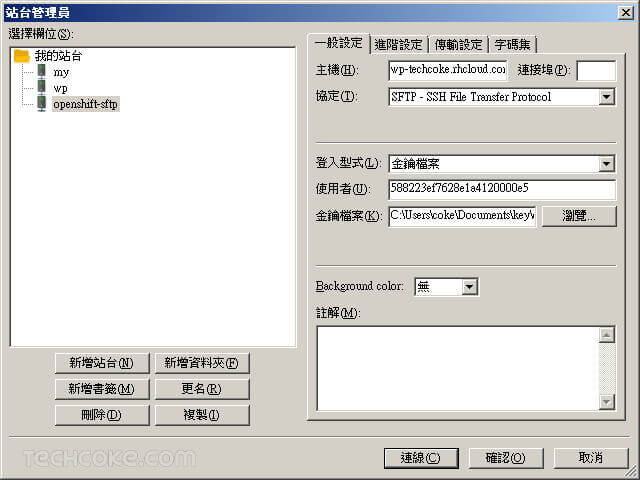
第一次連線時,會出現「未知的主機金鑰」警示窗。如果使用時的操作環境是在家裡,可以勾選『✓ 總是信任這台主機,並且加入其主機金鑰到快取裡』,這樣下次連線,就不會出現警示窗。接著按下『確認』。

SFTP 連接後,就會直接連到 SSH Address 的目錄。
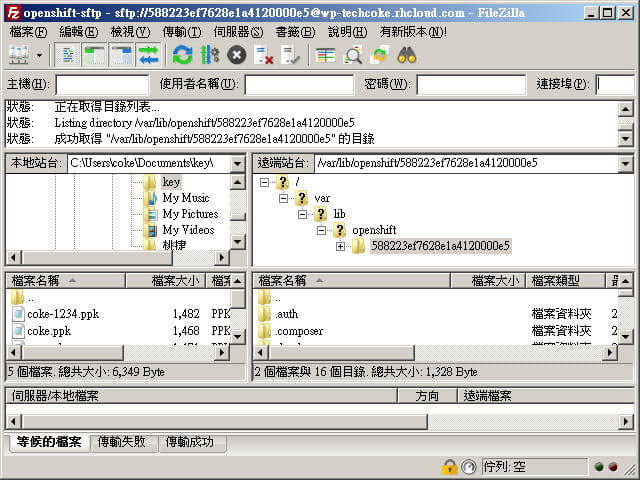
如果你安裝的是 WordPress,可以前往路徑『
(* 注意:這個例子的
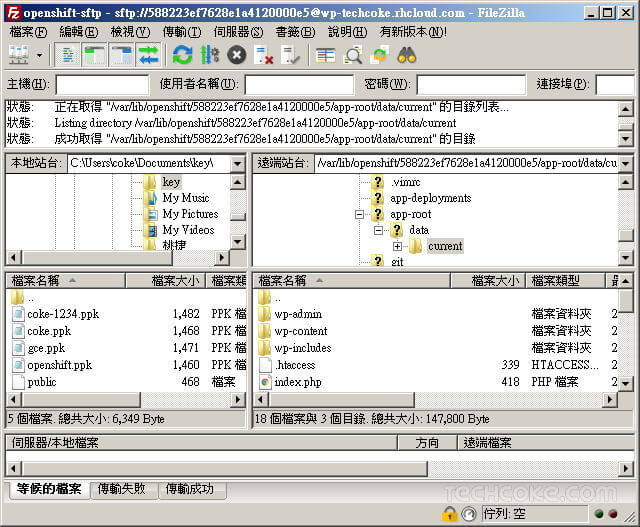
到這裡,就可以透過 FileZilla,管理修改 OpenShift 應用程式裡面的檔案了。需留意的是,使用 SSH Address 連線,並不具有整個系統的 root 權限,因為 OpenShift 並未開放;所以只要是具有 root 權限的的資料夾,我們都無法修改。
[教學] 使用 Putty 透過 SSH 連線到 OpenShift 應用程式站台
由於 OpenShift 預設僅接受使用 SSH 加密轉輸的方式,讓用戶連接應用程式,支持以 RSA 和 DSA 密鑰進行 SSH 身份驗證。如果使用傳統輸入帳號及密碼的 FTP 登入方式,會無法連線到 OpenShift 應用程式。
FileZilla 客戶端連線到 OpenShift 應用程式前,還需建立 RSA 或 DSA 其中一種格式的金鑰,才能以 SFTP 的方式,連進應用程式裡。
Windows 系統上建立 RSA 或 DSA 金鑰,可以使用早前介紹過的 PuTTYgen。透過 PuTTYgen,就能在 Windows 系統上建立一組公鑰和私鑰「密鑰對」。
經由 RSA 或 DSA 建立的「公鑰」,提交到 OpenShift 的網頁裡,就能獲取 OpenShift 連入應用程式的「SSH Address」。透過 SSH Address,就能使用 FileZilla 以加載「私鑰」的方式,連結到 OpenShift 應用程式。

文中我們會先使用 PuTTYgen 建立一組 RSA 格式的公鑰和私鑰。接著操作,獲得 OpenShift 連入應用程式的「SSH Address」。最後再使用 FileZilla 加載「私鑰」連結到 OpenShift 應用程式。
設置流程
- PuTTYgen 建立 RSA 格式「密鑰對」
- 從 OpenShift 獲取連入應用程式的「SSH Address」
- FileZilla 加載「私鑰」連結到 OpenShift 應用程式
設定教學
Step 1
PuTTYgen 建立 RSA 格式「密鑰對」
首先前往「使用 PuTTYgen 產生 SSH 連線 RSA、DSA 公鑰與私鑰」,執行到「STEP 2」完成後,會得到一筆複制的「公鑰」資料。私鑰也會存儲在電腦裡。
Step 2
從 OpenShift 獲取連入應用程式的「SSH Address」
在 OpenShift 網頁中,放入「公鑰」資料的方式有兩種,擇一使用即可。這步驟,提交「公鑰」後,能在 OpenShift 自已的帳戶裡,獲得一筆「SSH Address」字串,SSH Address 是外部電腦用來連入 OpenShift 應用程式用的。「Step2-1 建立預設公鑰」:第一種是,還沒建立過「公鑰」資料或應用程式,或是已經建立過應用程式,但沒建立過「公鑰」。這一步,可以先到「Settings」頁籤,先行建立預設的「default」公鑰。
「Step2-2 直接建立公鑰」:第二種是,直接幫應用程式建立「公鑰」資料。第二種方式,可以幫提交到 OpenShift 的「公鑰」加上名稱。
兩種方法都能藉由提交到 OpenShift 的「公鑰」,於「Step2-3」獲取連入應用程式的「SSH Address」。
Step2-1 建立預設公鑰
如果沒有在 OpenShift 建立過應用程式及「公鑰」,可以點選「Settings」頁籤。將「STEP 1」取得的『公鑰』,黏貼到「Paste the contents of your public key file (.pub)」下面的輸入框中,並按下『Save』。
接著畫面跳轉,帳戶中就建立了一筆「default」公鑰。接下來可以直接執行「Step2-3」。
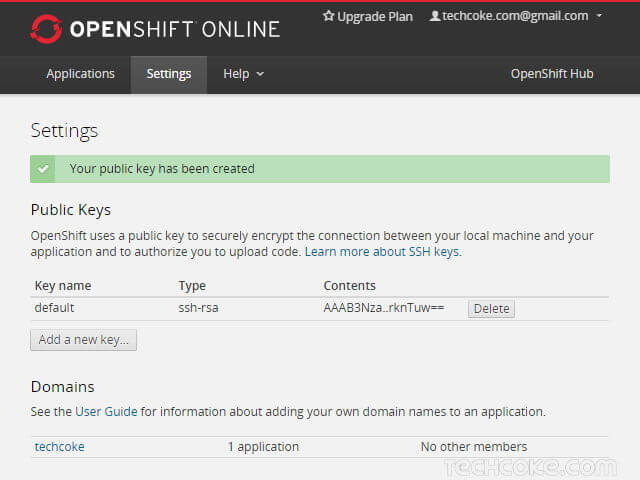
Step2-2 直接建立公鑰
如果已經建立過應用程式,可以點選「Applications」頁籤,選擇自己的「應用程式名稱」。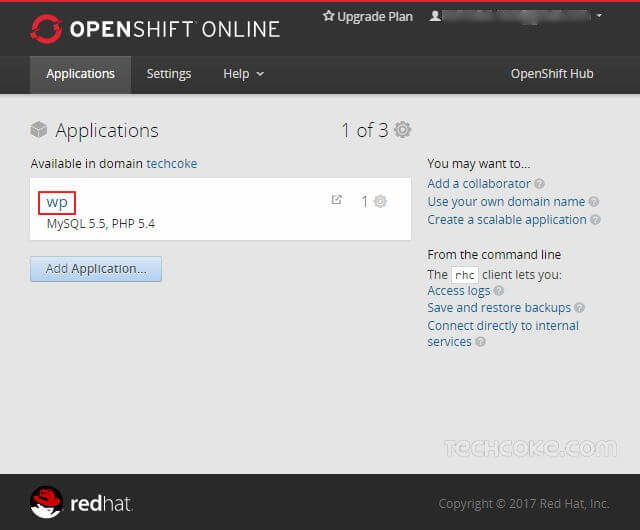
畫面跳轉後,點擊「add an SSH public key to your account」。

「Key name*」下方的輸入欄,可以隨意取一個名稱。「STEP 1」取得的『公鑰』,則可黏貼到「Paste the contents of your public key file」下面的輸入框中,再按下『Create』。

接著畫面跳轉,帳戶中就建立了一筆「自訂名稱」的公鑰。接下來,可以直接執行「Step2-3」。
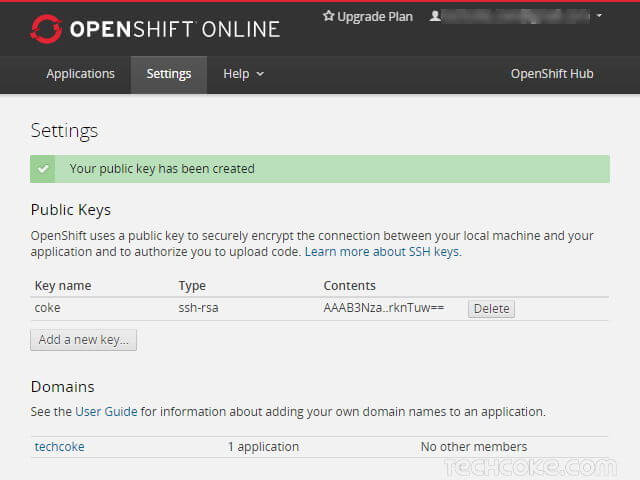
Step2-3 取得連入應用程式的「SSH Address」
接著回到「Applications」頁籤。點取畫面中的「Want to log in to your application?」。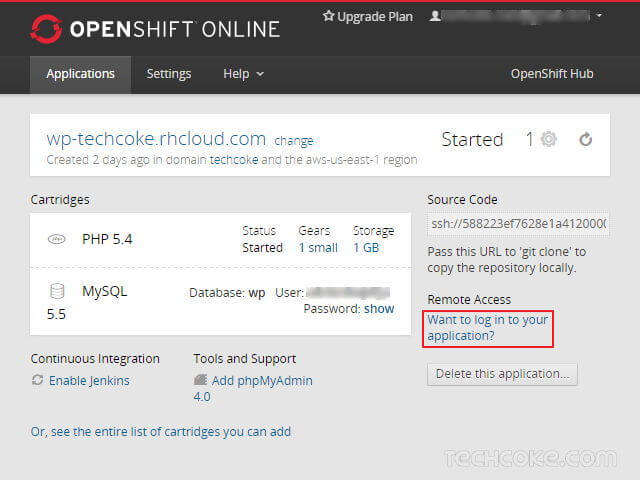
到這裡,就會得到一筆連入應用程式的「SSH Address」。

「SSH Address」的完整格式像下面這樣,等下我們要拿這串字符,運用 FileZilla 的 SFTP 連結到 OpenShift 應用程式。(* 注意:這個例子的字串,會和你取得的 SSH Address 數值不同。)
ssh [email protected]
Step 3
FileZilla 加載「私鑰」連結到 OpenShift 應用程式
下載並安裝「FileZilla Client ( 64 bit )」或「FileZilla Client ( 32 bit )」。(* 目前 FileZilla Client 僅支援 Windows Vista 以上使用。)打開 FileZilla Client 後,選取「檔案 〉站台管理員」。

接著點取「新增站台」。
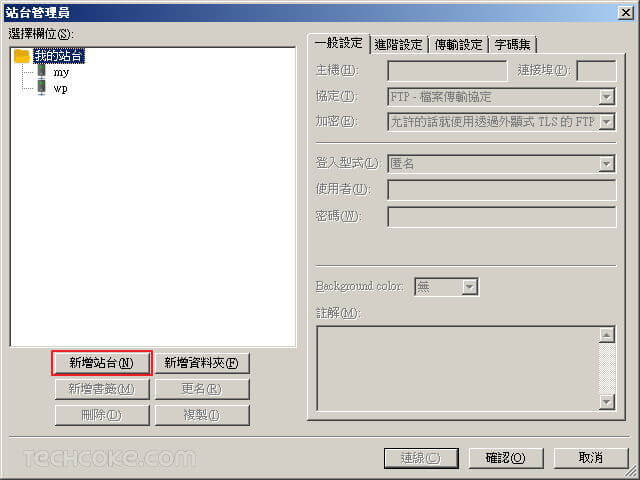
新增站台的時候,可以幫站台建立名稱以便於管理,這裡的例子是「openshift-sftp」。接著在「協定」的下拉式選單中,選擇『SFTP -SSH File Transfer Protocol』。
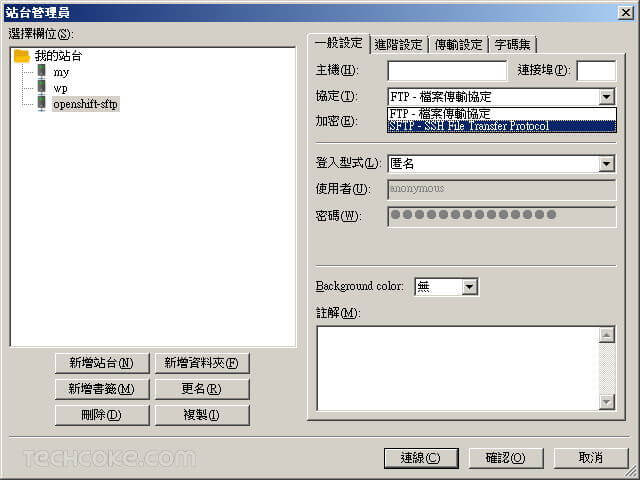
接下來,在「登入型式」的下拉式選單中,選擇『金鑰檔案』。

這一步,要將在「Step2-3」取得的 SSH Address 填入到 FileZilla 當中。(* 注意:這個例子的字串,會和你取得的 SSH Address 數值不同。)
「主機」填入 @ 後面的字串『
wp-techcoke.rhcloud.com』。「使用者」填入 @ 前面的『
588223ef7628e1a4120000e5』。接著在「金鑰檔案」按下『瀏覽』,於電腦中匯入「私鑰」檔案。檢查畫面的資料都填妥後,最後可以按下『連線』。
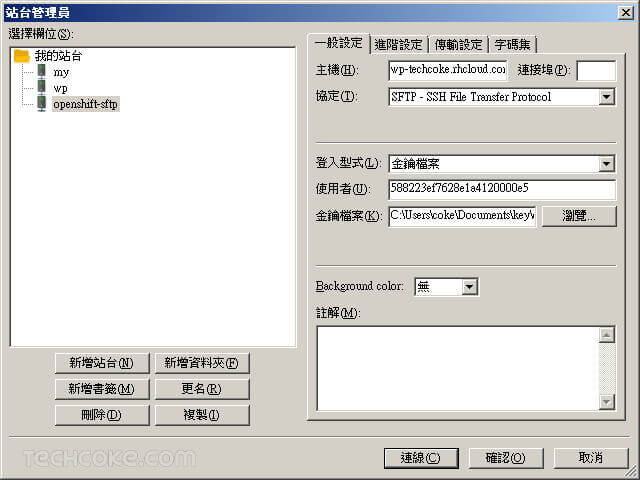
第一次連線時,會出現「未知的主機金鑰」警示窗。如果使用時的操作環境是在家裡,可以勾選『✓ 總是信任這台主機,並且加入其主機金鑰到快取裡』,這樣下次連線,就不會出現警示窗。接著按下『確認』。

SFTP 連接後,就會直接連到 SSH Address 的目錄。
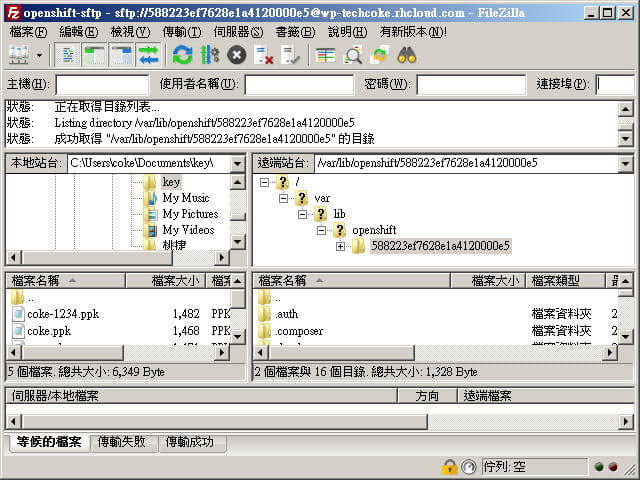
如果你安裝的是 WordPress,可以前往路徑『
/var/lib/openshift/588223ef7628e1a4120000e5/app-root/data/current』。WordPress 的資料夾就在「/app-root/data/current」裡面。(* 注意:這個例子的
588223ef7628e1a4120000e5 字串,會和你取得的 SSH Address 數值不同。)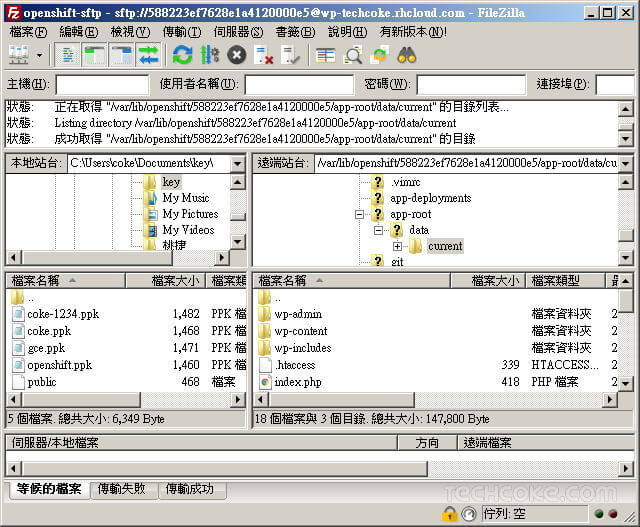
到這裡,就可以透過 FileZilla,管理修改 OpenShift 應用程式裡面的檔案了。需留意的是,使用 SSH Address 連線,並不具有整個系統的 root 權限,因為 OpenShift 並未開放;所以只要是具有 root 權限的的資料夾,我們都無法修改。
相關文章
[教學] 使用 PuTTYgen 產生 SSH 連線 RSA、DSA 公鑰與私鑰[教學] 使用 Putty 透過 SSH 連線到 OpenShift 應用程式站台










留言
張貼留言