[教學] Namecheap 註冊申請兩步驟驗證設定
Namecheap 是一家提供用戶購買網址的域名註冊商,目前 ( 2013 / 10 / 20 ) 購買網址首年有送用戶 WhoisGuard 隱私保護,一般功能包括 ( 免費 DNS 平台、免費網址和電子郵件轉發、全域控制。)
DNS 項目包含 A 記錄、 MX 、 MXE 、 CNAME 、 TXT 記錄配置,動態 IP 綁定,網址轉向。提供另外收費的項目有租用虛擬主機、 SSL 證書及域名轉移。
Namecheap 常有優惠碼的活動,有些是買網址的減價活動,偶爾也有買網址贈送首年免費 SSL 證書的組合式活動。當然,今天介紹 Namecheap 不是因為上面那些已經有的服務,主要是因為有「手機兩步驟驗證」功能。
Namecheap 的雙重認證機制以手持裝置接收簡訊 SMS 訊息,當作二次登入網站的憑證,若您的域名剛好也在 Namecheap 停泊,不妨設置兩步驗證讓網址及帳號擁有雙重保障。

可收簡訊的手機一支
來到「Namecheap」首頁後點選上方的【SIGN UP】
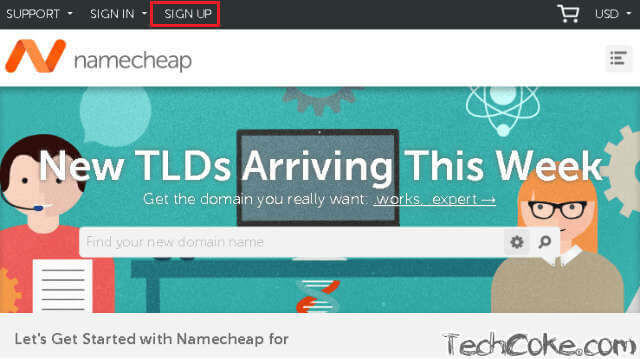
填寫相關資料後,可以點擊下方的【Create Account and Continue】確認註冊

註冊完後會跳轉到這頁面,這時就有提示可以設置兩步驗證。若沒提示,可看下一張圖。

選擇【Menu \ Manage Profile】

點選【Two Factor Authentication】

點選【Begin Setup】

這邊輸入手機號碼及密碼後按下【Send Verification Code】
「Phone Number」下面的下拉式選單拉至【+886】,右邊填入 [ 手機號碼 ] 去掉零
How should we verify your phone number?
選擇 Text message (SMS)
Enter your account password to confirm
輸入剛才註冊的密碼

將手機收到的五個數字驗證碼 [ 填入 ] 框格中,按下【Verify Phone Number】
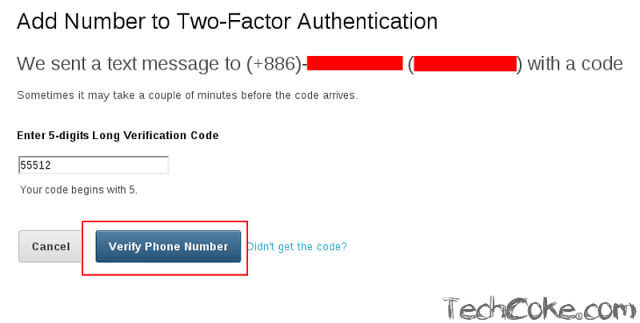
系統提示已啟用「兩步驟驗證」

接著,試試看是不是真的可以驗證。先按【SIGN OUT】登出

再移到【SIGN IN】輸入註冊時的帳號密碼【登入】

提示要我們按下【Send Verification Code】讓系統寄送「驗證代碼」到手機中

接著,將手機上收到的 ( 5碼 ) 簡訊代碼 [ 輸入 ] 至框格中,按下【驗證】

登入動作完成

在註冊帳號時的信箱中,會收到一封 Namecheap 寄出的郵件,裡面有重置密碼的方法及帳號相關設置和入門

兩步驗證是趨勢,但 Paypal 目前 ( 2013 / 10 / 20 ) 在台灣並無提供手機簡訊兩步驗證登入 Desktop 網站帳戶的功能 ( 若有誤請糾正 ) ,雖然有 Paypal 的驗證機器可以買....。
所以,為了保險起見;自己在做法上,是開一張 VISA 卡 ( 買網址專用 ) 與 Paypal 連結, VISA 卡裡面只放二佰元,需要網址續約時再用網路 ATM 匯款適當額度到 VISA 帳戶,再用 Paypal 給域名註冊商扣款。
買網址是以年計算 ( 有點類似手機號碼租用 ) ,只要一直續約網址就會一直是你的。通常網域註冊商在平台會直接設定成「綁定續約」,若沒有續約的需求,可以在後台設定解除續約連結,才不會導致信用卡帳戶在網址年限到的時侯,被直接扣款唷。
[教學] Namecheap DNS 代管、MX 記錄、續約服務設定
DNS 項目包含 A 記錄、 MX 、 MXE 、 CNAME 、 TXT 記錄配置,動態 IP 綁定,網址轉向。提供另外收費的項目有租用虛擬主機、 SSL 證書及域名轉移。
Namecheap 常有優惠碼的活動,有些是買網址的減價活動,偶爾也有買網址贈送首年免費 SSL 證書的組合式活動。當然,今天介紹 Namecheap 不是因為上面那些已經有的服務,主要是因為有「手機兩步驟驗證」功能。
Namecheap 的雙重認證機制以手持裝置接收簡訊 SMS 訊息,當作二次登入網站的憑證,若您的域名剛好也在 Namecheap 停泊,不妨設置兩步驗證讓網址及帳號擁有雙重保障。

設置前準備
一個 Email可收簡訊的手機一支
網站連結
Namecheap 官方網站「https://www.namecheap.com/」設定教學
Step 1
來到「Namecheap」首頁後點選上方的【SIGN UP】
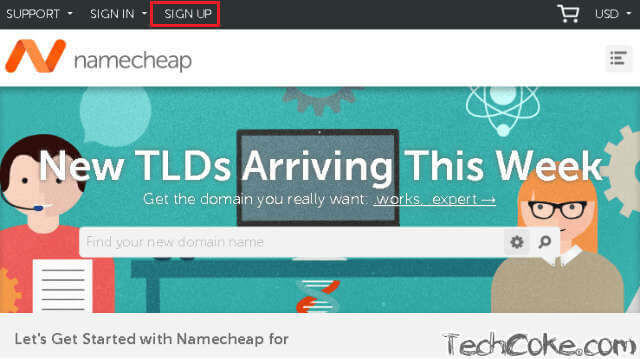
Step 2
填寫相關資料後,可以點擊下方的【Create Account and Continue】確認註冊

Step 3
註冊完後會跳轉到這頁面,這時就有提示可以設置兩步驗證。若沒提示,可看下一張圖。

選擇【Menu \ Manage Profile】

點選【Two Factor Authentication】

點選【Begin Setup】

Step 4
這邊輸入手機號碼及密碼後按下【Send Verification Code】
「Phone Number」下面的下拉式選單拉至【+886】,右邊填入 [ 手機號碼 ] 去掉零
How should we verify your phone number?
選擇 Text message (SMS)
Enter your account password to confirm
輸入剛才註冊的密碼

將手機收到的五個數字驗證碼 [ 填入 ] 框格中,按下【Verify Phone Number】
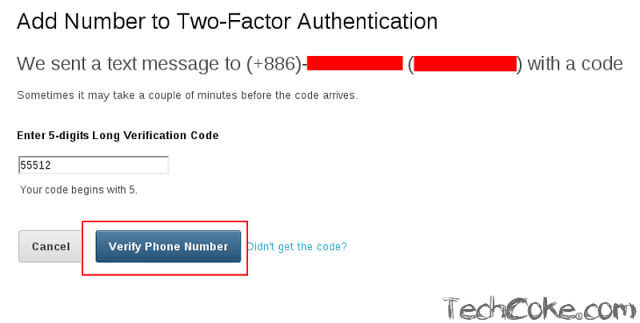
系統提示已啟用「兩步驟驗證」

Step 5
接著,試試看是不是真的可以驗證。先按【SIGN OUT】登出

再移到【SIGN IN】輸入註冊時的帳號密碼【登入】

提示要我們按下【Send Verification Code】讓系統寄送「驗證代碼」到手機中

接著,將手機上收到的 ( 5碼 ) 簡訊代碼 [ 輸入 ] 至框格中,按下【驗證】

登入動作完成

Step 6
在註冊帳號時的信箱中,會收到一封 Namecheap 寄出的郵件,裡面有重置密碼的方法及帳號相關設置和入門

小結
建議,若有買網址需求,可以申請一個 Paypal 帳號當做購買網址的第二層保障,可以的話不要直接將信用卡資料綁在網路上購物,以降低信用卡被盜刷的風險。兩步驗證是趨勢,但 Paypal 目前 ( 2013 / 10 / 20 ) 在台灣並無提供手機簡訊兩步驗證登入 Desktop 網站帳戶的功能 ( 若有誤請糾正 ) ,雖然有 Paypal 的驗證機器可以買....。
所以,為了保險起見;自己在做法上,是開一張 VISA 卡 ( 買網址專用 ) 與 Paypal 連結, VISA 卡裡面只放二佰元,需要網址續約時再用網路 ATM 匯款適當額度到 VISA 帳戶,再用 Paypal 給域名註冊商扣款。
買網址是以年計算 ( 有點類似手機號碼租用 ) ,只要一直續約網址就會一直是你的。通常網域註冊商在平台會直接設定成「綁定續約」,若沒有續約的需求,可以在後台設定解除續約連結,才不會導致信用卡帳戶在網址年限到的時侯,被直接扣款唷。
相關文章
Namecheap 買網址域名申請網域註冊教學[教學] Namecheap DNS 代管、MX 記錄、續約服務設定










如果沒記錯 godaddy 有些優惠券也有分區域性,需符合區域才能使用 ~ ~
回覆刪除不過在域名續價方面 godaddy 是比 namecheap 還再便宜一些些,而且優惠活動也比較多!
namecheap 較為大型的活動則大都在黑色星期五和聖誕節 ~ ~
但是目前 godaddy 只支援美國本地簡訊兩步驗證,paypal 在台灣方面也不支援簡訊兩步驗證 ~ ~
在使用上還是有些不放心,希望這全球最大的域名商和金流商可以趕快支援台灣地區!
網址是除了讀者、文章圖片和文字之外,站長的最大資產。只要習慣良好,網域公司沒有問題,有兩步驗證,網址在使用上也可以讓自已更為安心。
回覆刪除