[教學] Namecheap DNS 代管、MX 記錄、續約服務設定
這篇記錄「Namecheap」後台中較常使用到的設定值,以「MX 記錄應用、DNS 代管、 PayPal 續買網址、網址綁定 Blogger 平台、解除續約 . . . 等」做設置的流程說明,雖然平常Namecheap DNS 設定完之後就很少會更動,不過多少把步驟記錄下來,之後要再做設定的時候也比較不會頭疼!
「MX 記錄」應用及設定部份較為繁複,與其他網域商網站後台的設置不大相同,這裡在設定時則以「Windows Live 管理中心」做郵件代管的完整流程說明;另外在「MX 記錄」方面,「Namecheap」也有「Google Apps」的支援選項,若有申請「Google Apps」郵件代管的話,也可以在上面直接做綁定的動作。
「DNS 代管」的部份可以從「Step2.」觀察相關的轉移代管設置方法,網址應用則以「Blogger」當作示例平台。另外,除了早前介紹的「Namecheap 買網址域名申請網域註冊教學」外,在「Step5. 及 Step6.」也補充了相關網址續約及解除綁定的設置方法;好的,接下來就觀看下面於設置時的相關流程吧!

登入 Namecheap 後台,選擇要對應的網址

在左邊的頁框中選擇【Transfer DNS to Webhost】
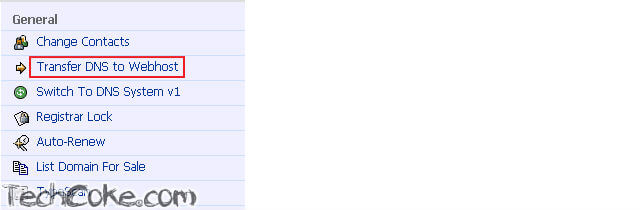
在右頁框中 [ 輸入 ]「NS 名稱伺服器」的位址,按下【Save Changes】儲存變更即可完成。

若是想更改回使用 Namecheap 提供的 DNS 平台,可在原頁面中選擇【Use Namecheap Hosting DNS Servers】,按下【Save Changes】儲存變更。

接著在左頁框中選擇【Switch To DNS System v1】

於右頁框中勾選【Transfer your domain to DNS System v1】並點擊【Save Changes】儲存變更,即可回復使用 Namecheap 所提供的免費 DNS 代管。

( * 不過此功能無法使用「info(a)techcoke.com」這個信箱帳號寄信。 )
在左側頁框中選擇【E-mail Forwarding Setup】

右邊頁框這裡有提供 6 組域名「Email 轉發」,預設已經幫你設定好 1 組「info(a) Email」帳號了。

這裡我們除了設定自己的網域 Mail 綁定之外,另外 outlook.com 提供的 SkyDrive 我們也一併設置。
登入自己的 outlook.com 帳號後,前往【domains.live.com】網頁,點擊畫面中的【馬上開始】
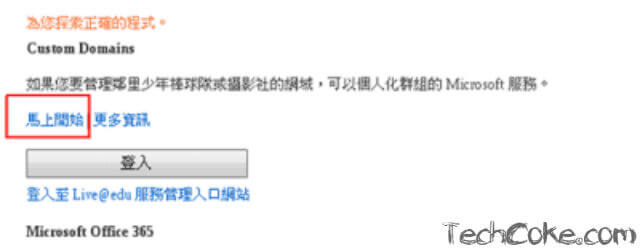
在框格中 [ 輸入 ] 自己的「裸域名網址」,選擇【為我的網域設定 Outlook.com】,按下【繼續】
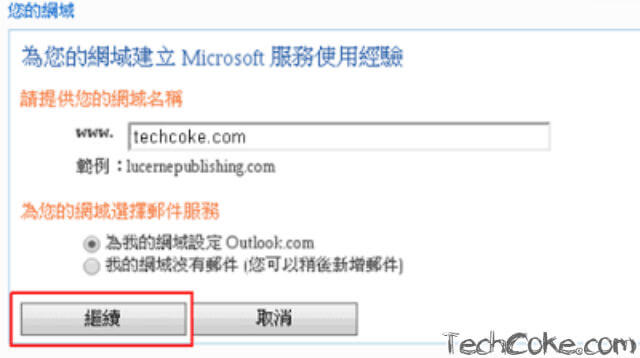
[ 輸入 ] 驗證字元,按下【我接受】

這個頁面提示:需要在 DNS 平台設定一組「MX 記錄 及 TXT 記錄」
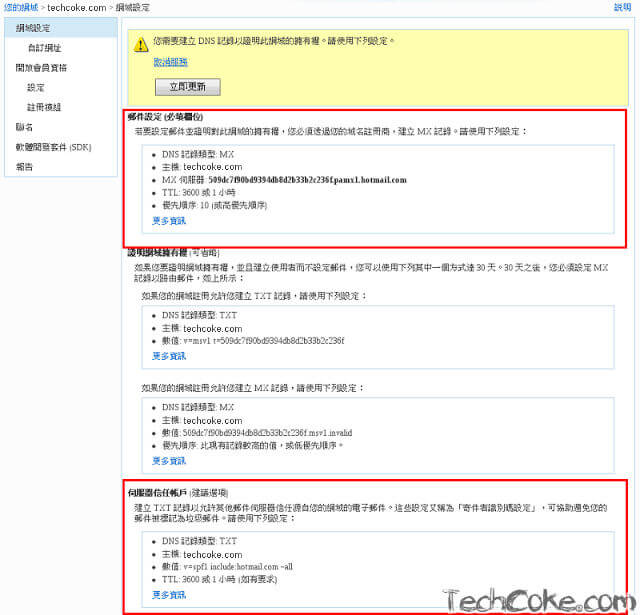
在「瀏覽器」上開一新分頁前往 Namecheap 後台,在左頁框中選擇【AllHost Records】,此時可看到右頁框中有五個選項,預設為【Free Email Forwarding】
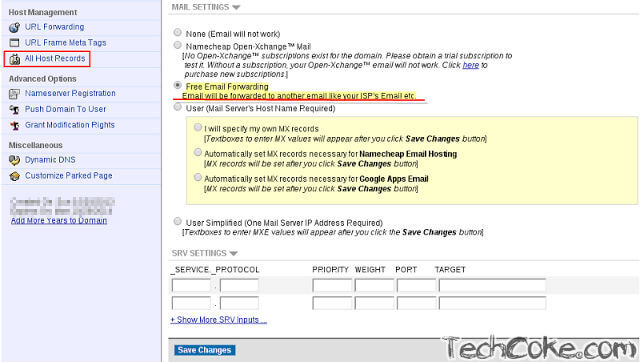
選擇【User ( Mail Servers Host Name Required )】;在這邊可以看到另外也有預設 Namecheap 及 Google Apps 的郵件系統可以選擇,由於我們要將「MX 記錄」設定在「Windows Live 管理中心」自訂郵件伺服器的位址,所以在這裡接著點選【I will specify my own MX records】並按下【Save Changes】儲存變更。
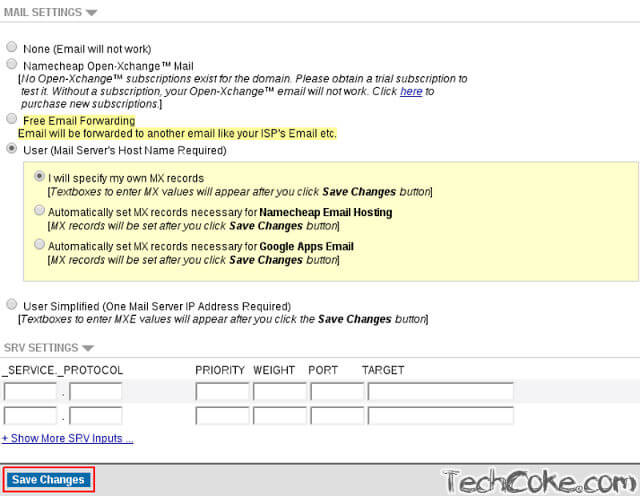
這時出現五個「MX 記錄」設定框格給我們使用,我們建立「 @ 」這筆記錄,並在後面的框格中輸入剛才「Windows Live 管理中心」第一個紅框裡給的相關數值。

頁面向上拉,我們在「SUB-DIMAIN SETTINGS」選項下方輸入 [ cloud ] 及 [ mail ] 兩筆 CNAME 資料並指向【go.domains.live.com】,再另增一筆剛才「Windows Live 管理中心」第二個紅框裡給的「TXT 記錄」,隨後按下畫面最下方的【Save Changes】儲存變更。

「瀏覽器」回到「Windows Live 管理中心」分頁,按下【立即更新】
由於篇幅過長,接下來的設定可至「註冊 Windows Live 管理中心 - Step8.」接著一步步往下做


選取【Disable Auto-Renew】並按下【 Save Changes 】即可解除續約
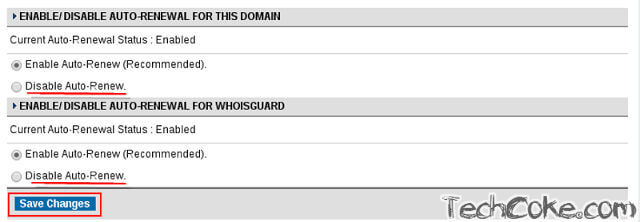
若是想將自己的網址轉移到其他的域名商,需要將 WhoisGuard 解除,可做下面設置。
於左頁框中找到「General」並點擊【Change Contacts】

在右頁框中的「Modify Domain」檢查一下右側是否為要設置的域名,確定為要移除隱私保護的域名後,點選【Disable WhoisGuard】

接著勾選【Disable WhoisGuard protection and use the information provided below.】
按下【 Save Changes 】即可「移除隱私保護」
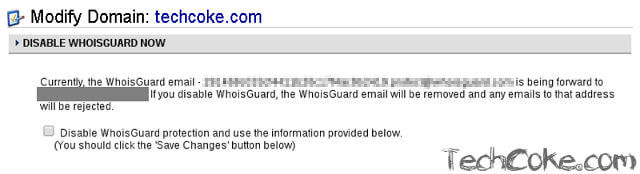
「網址」到期時間檢查:
登入 Namecheap 後台,在左頁框中選擇「Domain Names」下面的【Renew Domains】

在右頁框中,我們先來檢查網址是否到期,這裡的畫面顯示為沒有 30 天內到期的域名。若為 30 天內即將到期的網址,會在「DOMAIN NAME」這個頁面出現,點取即可進行相關續費的動作。

( * 另外在 30 天內即將到期時,Namecheap 系統也會寄一封「網址即將到期」的信件至我們的信箱。 )
「WhoisGuard 隱私保護」到期時間檢查:
接著可以到左側頁框中的「WhoisGuard」隱私保護,點選【Soon to Expire】檢查是否在到期狀態。

系統顯示 30 天內並無到期的 WhoisGuard
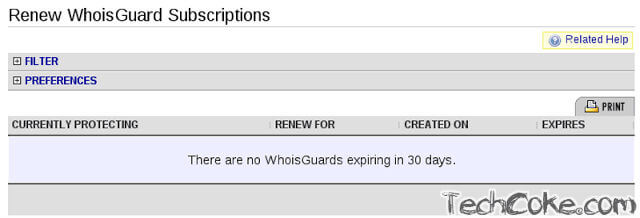
「網址」增加使用年限:
在還沒到期前又想直接就續訂網址年限的話,可以直接選取左頁框最下面的【 Add More Years to Domain 】
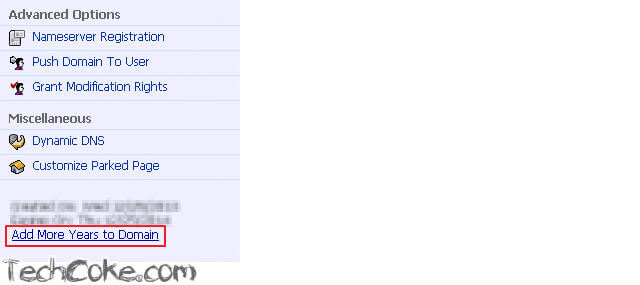
接下來的動作就和前一篇「買網址」一樣,可加入「優惠碼」之後再按下【CHECKOUT】結帳,若想解除這筆訂單只要按下【remove】就可刪除該筆訂單。

「WhoisGuard 隱私保護」增加使用年限:
若在年限沒到前,想增加 WhoisGuard 的保護年限的話,可回到首頁,在「Security」下拉式選單中,點選【WhoisGuard】

可依自己的需求加以續訂年限。

[教學] Namecheap 註冊申請兩步驟驗證設定
「MX 記錄」應用及設定部份較為繁複,與其他網域商網站後台的設置不大相同,這裡在設定時則以「Windows Live 管理中心」做郵件代管的完整流程說明;另外在「MX 記錄」方面,「Namecheap」也有「Google Apps」的支援選項,若有申請「Google Apps」郵件代管的話,也可以在上面直接做綁定的動作。
「DNS 代管」的部份可以從「Step2.」觀察相關的轉移代管設置方法,網址應用則以「Blogger」當作示例平台。另外,除了早前介紹的「Namecheap 買網址域名申請網域註冊教學」外,在「Step5. 及 Step6.」也補充了相關網址續約及解除綁定的設置方法;好的,接下來就觀看下面於設置時的相關流程吧!

相關連結
Namecheap 官方網站「https://www.namecheap.com/」設置流程
- 網址「"頂層網域" 及 "子網域"」應用,示例平台:Blogger
- DNS 轉移代管相關設置方法
- 免費「Email 轉發」
- 「MX 記錄」郵件代管應用,設定「Windows Live 管理中心」
- 解除已購買網址及「WhoisGuard 隱私保護」續約綁定
- 「PayPal」續約買網址增加使用年限
設定教學
Step 1
網址「"頂層網域" 及 "子網域"」應用,示例平台:Blogger
若你的網站平台是在「Blogger」,那網址綁定的部份可以至「Blogger 自訂網址綁定自有域名」觀察相關的設置流程。
Step 2
DNS 轉移代管相關設置方法
若是有自己的 DNS 伺服器或是想轉移到其他 DNS 平台,可以做以下設置登入 Namecheap 後台,選擇要對應的網址

在左邊的頁框中選擇【Transfer DNS to Webhost】
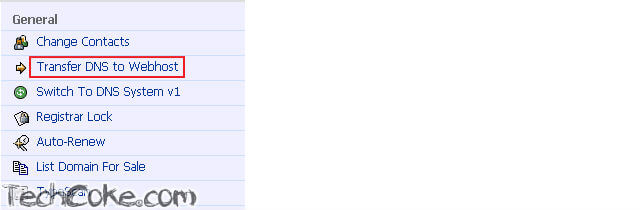
在右頁框中 [ 輸入 ]「NS 名稱伺服器」的位址,按下【Save Changes】儲存變更即可完成。

若是想更改回使用 Namecheap 提供的 DNS 平台,可在原頁面中選擇【Use Namecheap Hosting DNS Servers】,按下【Save Changes】儲存變更。

接著在左頁框中選擇【Switch To DNS System v1】

於右頁框中勾選【Transfer your domain to DNS System v1】並點擊【Save Changes】儲存變更,即可回復使用 Namecheap 所提供的免費 DNS 代管。

Step 3
免費「Email 轉發」
這個項目主要提供給沒有「Mail 伺服器」又想用自己的域名信箱收信的朋友,例如:寫了一封信件寄給「info(a)techcoke.com」,系統會直接將信件轉寄「xxxxxx(a)gmail.com」這個信箱地址。「techcoke.com」的網域所有人,無需再架設「Mail 伺服器」,即可收取信件。( * 不過此功能無法使用「info(a)techcoke.com」這個信箱帳號寄信。 )
在左側頁框中選擇【E-mail Forwarding Setup】

右邊頁框這裡有提供 6 組域名「Email 轉發」,預設已經幫你設定好 1 組「info(a) Email」帳號了。

Step 4
「MX 記錄」郵件代管應用,設定「Windows Live 管理中心」
我們可以利用「Windows Live 管理中心」提供的郵件代管功能,創造屬於自己的「網域 Mail」並收發信件;目前在申請完 Windows Live 管理中心後,系統提供 50 組網域 Mail 帳號供予使用,只要擁有「outlook.com」帳號加一個自備網址就能申請。這裡我們除了設定自己的網域 Mail 綁定之外,另外 outlook.com 提供的 SkyDrive 我們也一併設置。
登入自己的 outlook.com 帳號後,前往【domains.live.com】網頁,點擊畫面中的【馬上開始】
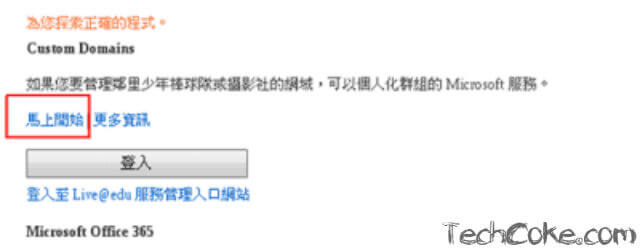
在框格中 [ 輸入 ] 自己的「裸域名網址」,選擇【為我的網域設定 Outlook.com】,按下【繼續】
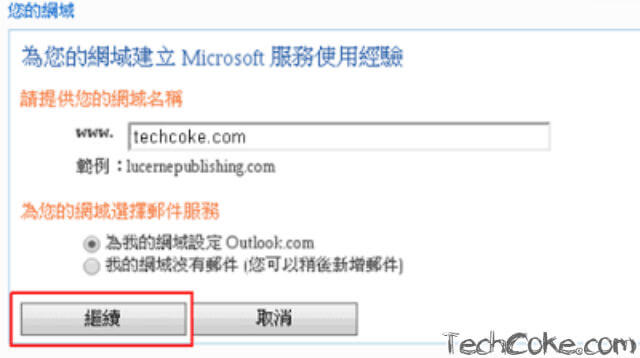
[ 輸入 ] 驗證字元,按下【我接受】

這個頁面提示:需要在 DNS 平台設定一組「MX 記錄 及 TXT 記錄」
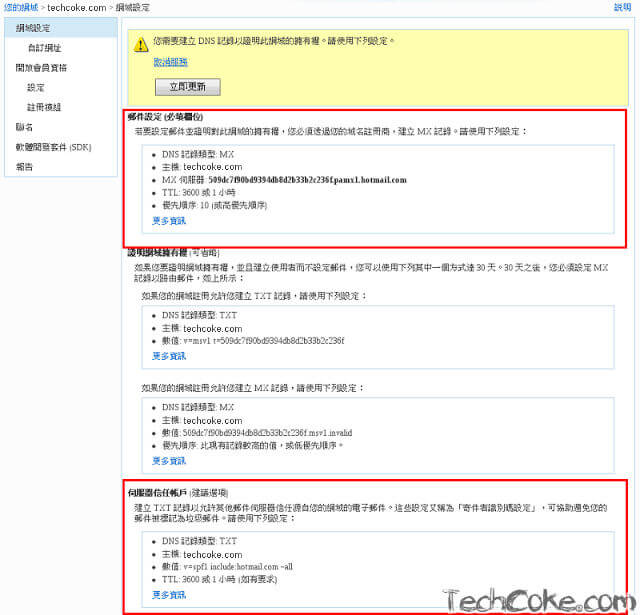
在「瀏覽器」上開一新分頁前往 Namecheap 後台,在左頁框中選擇【AllHost Records】,此時可看到右頁框中有五個選項,預設為【Free Email Forwarding】
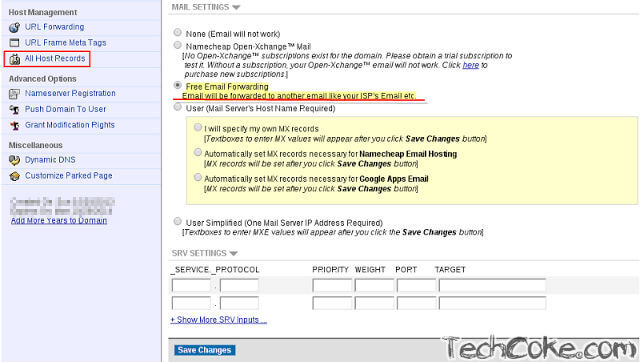
選擇【User ( Mail Servers Host Name Required )】;在這邊可以看到另外也有預設 Namecheap 及 Google Apps 的郵件系統可以選擇,由於我們要將「MX 記錄」設定在「Windows Live 管理中心」自訂郵件伺服器的位址,所以在這裡接著點選【I will specify my own MX records】並按下【Save Changes】儲存變更。
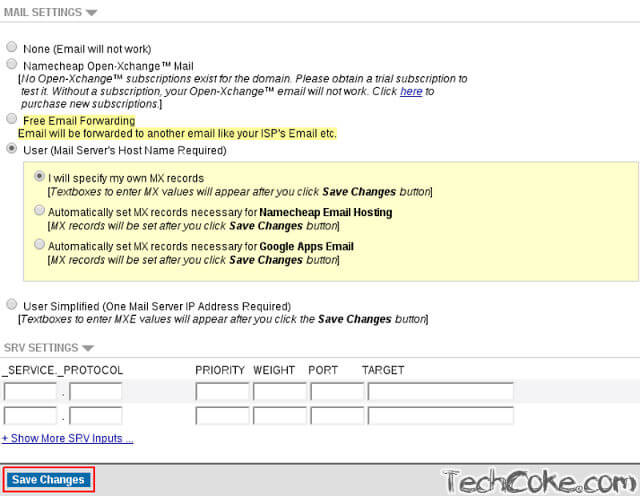
這時出現五個「MX 記錄」設定框格給我們使用,我們建立「 @ 」這筆記錄,並在後面的框格中輸入剛才「Windows Live 管理中心」第一個紅框裡給的相關數值。
HOST NAME MAIL SERVER HOST NAME MX PREF TTL
@ 509dc71....236f.pamx1.hotmail.com 10 3600

頁面向上拉,我們在「SUB-DIMAIN SETTINGS」選項下方輸入 [ cloud ] 及 [ mail ] 兩筆 CNAME 資料並指向【go.domains.live.com】,再另增一筆剛才「Windows Live 管理中心」第二個紅框裡給的「TXT 記錄」,隨後按下畫面最下方的【Save Changes】儲存變更。
HOST NAME IP ADDRESS/URL RECORD TYPE
cloud go.domains.live.com CNAME(Alias)
mail go.domains.live.com CNAME(Alias)
@ v=spf1 include:hotmail.com ~all TXT Record

「瀏覽器」回到「Windows Live 管理中心」分頁,按下【立即更新】
由於篇幅過長,接下來的設定可至「註冊 Windows Live 管理中心 - Step8.」接著一步步往下做

Step 5
解除已購買網址及「WhoisGuard」續約綁定
在左側頁框中選取【Auto-Renew】
選取【Disable Auto-Renew】並按下【 Save Changes 】即可解除續約
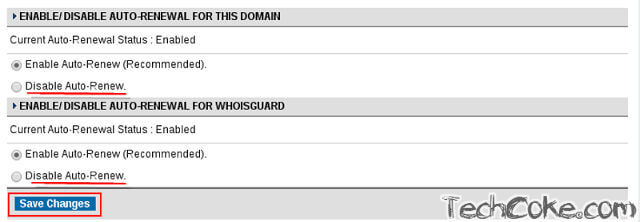
若是想將自己的網址轉移到其他的域名商,需要將 WhoisGuard 解除,可做下面設置。
於左頁框中找到「General」並點擊【Change Contacts】

在右頁框中的「Modify Domain」檢查一下右側是否為要設置的域名,確定為要移除隱私保護的域名後,點選【Disable WhoisGuard】

接著勾選【Disable WhoisGuard protection and use the information provided below.】
按下【 Save Changes 】即可「移除隱私保護」
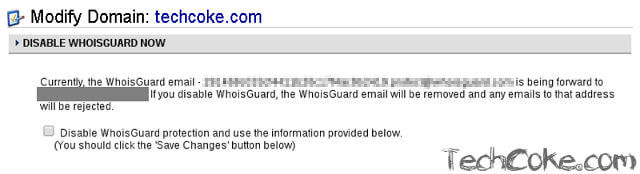
Step 6
「PayPal」續約買網址增加使用年限
由於 Namecheap 目前不支援綁 Paypal 續費 ( 目前支援 VISA、Master Card、American Express ) ,所以用 PayPal 買網址的朋友,在域名到期前若要續費,則必須以手動的方式做續費動作。「網址」到期時間檢查:
登入 Namecheap 後台,在左頁框中選擇「Domain Names」下面的【Renew Domains】

在右頁框中,我們先來檢查網址是否到期,這裡的畫面顯示為沒有 30 天內到期的域名。若為 30 天內即將到期的網址,會在「DOMAIN NAME」這個頁面出現,點取即可進行相關續費的動作。

( * 另外在 30 天內即將到期時,Namecheap 系統也會寄一封「網址即將到期」的信件至我們的信箱。 )
「WhoisGuard 隱私保護」到期時間檢查:
接著可以到左側頁框中的「WhoisGuard」隱私保護,點選【Soon to Expire】檢查是否在到期狀態。

系統顯示 30 天內並無到期的 WhoisGuard
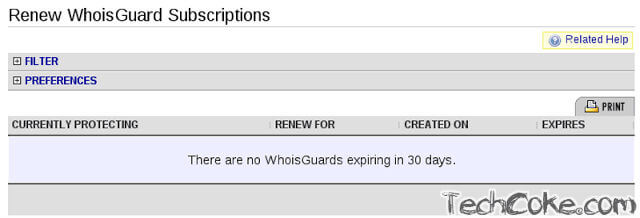
「網址」增加使用年限:
在還沒到期前又想直接就續訂網址年限的話,可以直接選取左頁框最下面的【 Add More Years to Domain 】
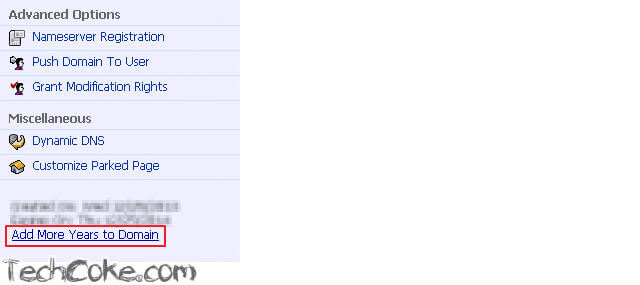
接下來的動作就和前一篇「買網址」一樣,可加入「優惠碼」之後再按下【CHECKOUT】結帳,若想解除這筆訂單只要按下【remove】就可刪除該筆訂單。

「WhoisGuard 隱私保護」增加使用年限:
若在年限沒到前,想增加 WhoisGuard 的保護年限的話,可回到首頁,在「Security」下拉式選單中,點選【WhoisGuard】

可依自己的需求加以續訂年限。

相關文章
Namecheap 買網址域名申請網域註冊教學[教學] Namecheap 註冊申請兩步驟驗證設定










留言
張貼留言