Namecheap 買網址域名申請網域註冊教學
在上一篇「Namecheap 註冊申請兩步驟驗證設定教學」功能 中,大致有對 NameCheap 的服務做一些基本說明,而這篇就著重在 NameCheap 買網址 ( 網域 ) 的過程。
Namecheap 每個月都會有「促銷優惠碼」的活動 ( 關鍵字:Namecheap 優惠碼 ),這次找到一個新註冊用戶「0.98 美元」的優惠碼換算台幣約「36 元」(* 限定「新註冊用戶」可購買一個 .com 或 .net 網址 $ 0.98,且贈送首年隱私保護。),購買過程就順道記錄下來了。
建議大家在購買域名時可以選擇「.com、.net、.org」這三個頂級域名,因為國外網域商在做促銷時這三個域名後綴是比較常見的,尤其是「.com」後綴網址常常有優惠碼續費活動,可以省下不少費用。
但由於「.com」域名推出已久六字母以下的名稱單字組合幾乎都被申請光了,所以在為網站選一個簡短又好記的名稱時就需要花些心思。
購買網址最好選擇有「ICANN」授權或較為知名的域名商註冊,較為有保障!例如:國外域名商有「Name.com、Godaddy、 Namecheap ...」等,國內則有「網路中文」。
若有需求想購置「.tw」後綴的台灣網址,則建議可以選擇至「網路中文」或是「HiNet 網域名稱註冊網站」購買,因為在台灣網站買「.tw」的後綴網址,相對於外國網站購買會便宜相當多。
(*「.tw」台灣網站購買大致「一年 720 ~ 800」,國外網站購買「.tw」網址,目前觀察大部份都在千元左右。)
不過買「.tw」則沒有「隱私保護」,網路上的任何人都能查詢到申請網域者的個人資料,若有需求購買「.tw」網址又需要「隱私保護」這項功能,則可以至「Name.com」申請網址。「Name.com」也支援網站的「兩步驟驗證」登入。
新頂級域名已經開放了,未來有「.app、.music、.free、.store、.drive、.shop . . . 」等等,更多的創意域名配套可以組合,若不急著買網址或許可以等等。
建議,若有買網址需求,可以申請一個「Paypal」帳號當做購買網址的第二層保障,可以的話不要直接將信用卡資料綁在網路上購物,以降低信用卡被盜刷的風險。本篇介紹也以「Paypal」在 Namecheap 購買網址為主喲!
而目前選擇「Namecheap」主要是因為 Namecheap 有「手機簡訊兩步驟驗證」登入網站的功能,在網址帳號的防護上能擁有雙重的安全保障!接著下面就是相關的購買流程!

中華郵政「中文地址英譯」
Namecheap 官方網站「https://www.namecheap.com/」

網頁畫面跳轉後,可以在頁面的左邊框格欄位,輸入想要的名稱後綴網址 ( 一行一個網址 );而在右邊區塊預設選擇為「I entered fully qualified domain names」限定搜尋,接著按下畫面下方的【Search】即可做「限定」查詢的動作。
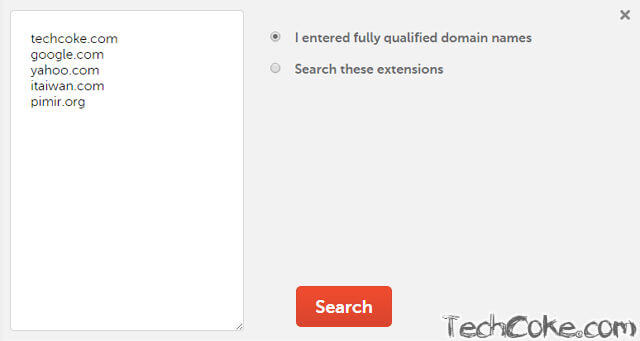
這邊可以觀察到,輸入的網址只有一筆「pimir.org」能夠購買,另外已經有人註冊的網址則會顯示「Make Offer」出價的紅字;在這裡點擊「Whois」也能觀察到網址擁有者的註冊資料

(* Whois 可以查詢網址的申請者及該用戶的相關註冊資料、註冊域名商,若不想隱私在網路上被人查閱, Email 被寄垃圾信件,購買 WhoisGuard 隱私保護就相對重要! )

(* 批次查詢則不需輸入網址後綴,輸入想要的名稱即可,我們從下張圖可以一窺一二。)
點擊「Search these extensions」後,畫面右邊區塊接著跳轉;在這裡可以【勾選】想要的「域名後綴」,點選頁面最下方的【Search】即可做「批次」查詢的動作。


「購物車圖示」此時會變成「打勾」狀態,若要直接購買域名可以接著點選【View Cart】

這裡可以在畫面右方將「優惠碼」置入並按下【APPLY】,若無優惠碼可直接點選【CHECKOUT】

可以在畫面右方看到置入「優惠碼」後總金額從「$ 11.48 美元」減為「$ 1.16 美元」,接著點選【CHECKUOT】

( $ 0.18 美元為 ICANN 另外扣除的規定費用 )
現 ( 2015/03/16 )「Namecheap」已更改網站「購物車」版型,但大致上設置方向不變「結帳」可點擊【Confirm Order】確認訂單。

(* 另外,首年使用還是有附贈「隱私保護」,這裡可以觀察到首年「隱私保護」還是 0 元喲!)
接著輸入 [ "英文姓名" 及 "英譯地址" ] ,也別忘了輸入 [ "手機號碼" 及 "Email 地址" ] 。英文姓名可填入「護照姓名」或可由「外交部姓名英翻中」翻譯,英文地址可從中華郵政「地址英譯中」翻譯。最後按下畫面下方的【Save and Continue】
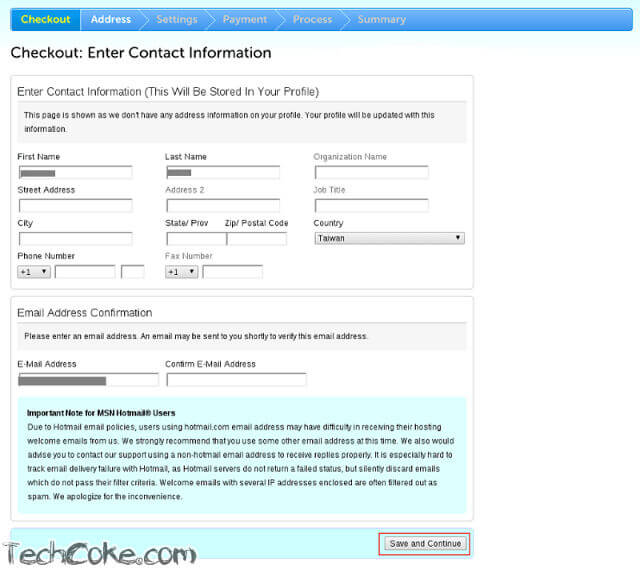
(* 輸入正確的資料,有助於之後若有域名糾紛,可以確定網址是你本人的,有助討回域名 )
這一頁的設定都可以在購買網址後,再至後台做設定。這邊我們選擇【NEXT STEP】

在這裡確定交易金額後,選擇【PayPal】扣款

接著,網頁畫面會跳轉至「PayPal」支付的扣款頁面,在左邊的頁框檢查並「確定購買金額」之後,於右邊頁框輸入「PayPal」登入資料,等待扣款。

(* 注意事項:在這一頁面還可以返回上一步取消扣款,只要不填入資料,並點擊右頁框下方的【取消並返回 jnncdRegislrar】,即可取消交易。若用「PayPal」確定扣款後就無法逆轉,金額就會從「PayPal」帳戶直接扣除囉!)
在確定為「PayPal」登入扣款後,會導向此頁面等待交易完成

這邊為用戶的交易購買資料,可以選擇「列印」或下載「PDF檔」儲存於電腦中;步驟到這裡,交易就完成了。
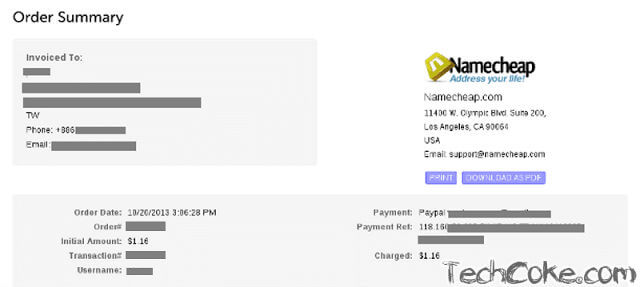
另外,在續約年限「到期前的 30 天」Namecheap 系統會寄出 Email 通知續費的郵件,若是以沒有「優惠碼」而直接做續約的動作來觀察的話,「.com ( $ 10.69 美元 ) WhoisGuard ( $ 2.88 美元 ) 」相加乘以三十,一年續約費用約合台幣 407 元。
目前 Namecheap 後台支援綁定網址續約功能的信用卡有「VISA、Master Card、American Express」;用 PayPal 購買網址的用戶,即使有設定續約功能也不會有作用,在續約期限到的時候,還是需要自己人工手動做續約動作!而「信用卡」綁定的用戶則會在年限到期時直接扣款。
下一篇將介紹 NameCheap 的後台相關設置:DNS 設定、 MX 記錄設定、 免費域名 Email 轉發、用 Paypal 網址續費、解除網址及 WhoisGuard 續約綁定。
[教學] Namecheap 註冊申請兩步驟驗證設定
Namecheap 每個月都會有「促銷優惠碼」的活動 ( 關鍵字:Namecheap 優惠碼 ),這次找到一個新註冊用戶「0.98 美元」的優惠碼換算台幣約「36 元」(* 限定「新註冊用戶」可購買一個 .com 或 .net 網址 $ 0.98,且贈送首年隱私保護。),購買過程就順道記錄下來了。
建議大家在購買域名時可以選擇「.com、.net、.org」這三個頂級域名,因為國外網域商在做促銷時這三個域名後綴是比較常見的,尤其是「.com」後綴網址常常有優惠碼續費活動,可以省下不少費用。
但由於「.com」域名推出已久六字母以下的名稱單字組合幾乎都被申請光了,所以在為網站選一個簡短又好記的名稱時就需要花些心思。
購買網址最好選擇有「ICANN」授權或較為知名的域名商註冊,較為有保障!例如:國外域名商有「Name.com、Godaddy、 Namecheap ...」等,國內則有「網路中文」。
若有需求想購置「.tw」後綴的台灣網址,則建議可以選擇至「網路中文」或是「HiNet 網域名稱註冊網站」購買,因為在台灣網站買「.tw」的後綴網址,相對於外國網站購買會便宜相當多。
(*「.tw」台灣網站購買大致「一年 720 ~ 800」,國外網站購買「.tw」網址,目前觀察大部份都在千元左右。)
不過買「.tw」則沒有「隱私保護」,網路上的任何人都能查詢到申請網域者的個人資料,若有需求購買「.tw」網址又需要「隱私保護」這項功能,則可以至「Name.com」申請網址。「Name.com」也支援網站的「兩步驟驗證」登入。
新頂級域名已經開放了,未來有「.app、.music、.free、.store、.drive、.shop . . . 」等等,更多的創意域名配套可以組合,若不急著買網址或許可以等等。
建議,若有買網址需求,可以申請一個「Paypal」帳號當做購買網址的第二層保障,可以的話不要直接將信用卡資料綁在網路上購物,以降低信用卡被盜刷的風險。本篇介紹也以「Paypal」在 Namecheap 購買網址為主喲!
而目前選擇「Namecheap」主要是因為 Namecheap 有「手機簡訊兩步驟驗證」登入網站的功能,在網址帳號的防護上能擁有雙重的安全保障!接著下面就是相關的購買流程!

相關連結
外交部「外文姓名中譯英系統」中華郵政「中文地址英譯」
Namecheap 官方網站「https://www.namecheap.com/」
設置流程
- 「限定」查詢網址後綴域名 ( 一次一筆後綴域名 )
- 「批次」查詢網址後綴域名
- 使用「PayPal」在「Namecheap」購買網址步驟
設置教學
Namecheap 網站上的網址查詢系統,有「批次」及「限定」查詢網址後綴」的功能,於欄位輸入想要的網址名稱,最多一次能列出 50 個後綴網址的註冊狀態。
Step 1
「限定」查詢網域後綴域名
前往「Namecheap」首頁後,點選搜尋框中的【Bulk Options】
網頁畫面跳轉後,可以在頁面的左邊框格欄位,輸入想要的名稱後綴網址 ( 一行一個網址 );而在右邊區塊預設選擇為「I entered fully qualified domain names」限定搜尋,接著按下畫面下方的【Search】即可做「限定」查詢的動作。
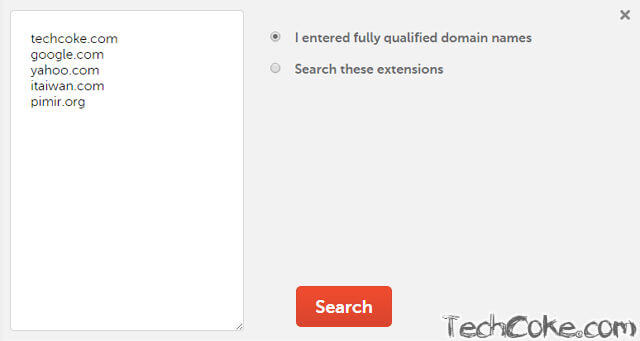
這邊可以觀察到,輸入的網址只有一筆「pimir.org」能夠購買,另外已經有人註冊的網址則會顯示「Make Offer」出價的紅字;在這裡點擊「Whois」也能觀察到網址擁有者的註冊資料

(* Whois 可以查詢網址的申請者及該用戶的相關註冊資料、註冊域名商,若不想隱私在網路上被人查閱, Email 被寄垃圾信件,購買 WhoisGuard 隱私保護就相對重要! )
Step 2
「批次」查詢網址後綴域名
接著同樣的,可以在頁面的左邊框格欄位,輸入想要的名稱 ( 一行一個名稱 );而在右邊區塊點選「Search these extensions」,即可做批次查詢的動作。
(* 批次查詢則不需輸入網址後綴,輸入想要的名稱即可,我們從下張圖可以一窺一二。)
點擊「Search these extensions」後,畫面右邊區塊接著跳轉;在這裡可以【勾選】想要的「域名後綴」,點選頁面最下方的【Search】即可做「批次」查詢的動作。

Step 3
使用「PayPal」在「Namecheap」購買網址步驟
在「註冊過 Namecheap 帳號」後,登入「Namecheap」網站,接著使用「Step1. 或 Step2.」的方法找到想要的名稱,然後點擊【購物車圖示】
「購物車圖示」此時會變成「打勾」狀態,若要直接購買域名可以接著點選【View Cart】

這裡可以在畫面右方將「優惠碼」置入並按下【APPLY】,若無優惠碼可直接點選【CHECKOUT】

可以在畫面右方看到置入「優惠碼」後總金額從「$ 11.48 美元」減為「$ 1.16 美元」,接著點選【CHECKUOT】

( $ 0.18 美元為 ICANN 另外扣除的規定費用 )
現 ( 2015/03/16 )「Namecheap」已更改網站「購物車」版型,但大致上設置方向不變「結帳」可點擊【Confirm Order】確認訂單。

(* 另外,首年使用還是有附贈「隱私保護」,這裡可以觀察到首年「隱私保護」還是 0 元喲!)
接著輸入 [ "英文姓名" 及 "英譯地址" ] ,也別忘了輸入 [ "手機號碼" 及 "Email 地址" ] 。英文姓名可填入「護照姓名」或可由「外交部姓名英翻中」翻譯,英文地址可從中華郵政「地址英譯中」翻譯。最後按下畫面下方的【Save and Continue】
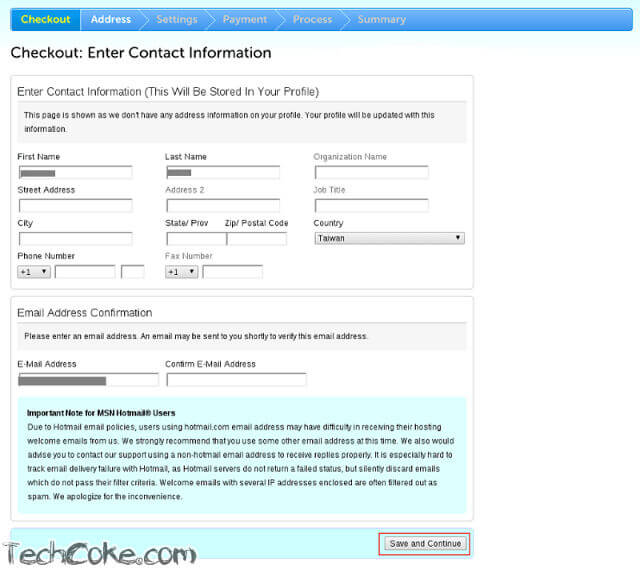
(* 輸入正確的資料,有助於之後若有域名糾紛,可以確定網址是你本人的,有助討回域名 )
這一頁的設定都可以在購買網址後,再至後台做設定。這邊我們選擇【NEXT STEP】

在這裡確定交易金額後,選擇【PayPal】扣款

接著,網頁畫面會跳轉至「PayPal」支付的扣款頁面,在左邊的頁框檢查並「確定購買金額」之後,於右邊頁框輸入「PayPal」登入資料,等待扣款。

(* 注意事項:在這一頁面還可以返回上一步取消扣款,只要不填入資料,並點擊右頁框下方的【取消並返回 jnncdRegislrar】,即可取消交易。若用「PayPal」確定扣款後就無法逆轉,金額就會從「PayPal」帳戶直接扣除囉!)
在確定為「PayPal」登入扣款後,會導向此頁面等待交易完成

這邊為用戶的交易購買資料,可以選擇「列印」或下載「PDF檔」儲存於電腦中;步驟到這裡,交易就完成了。
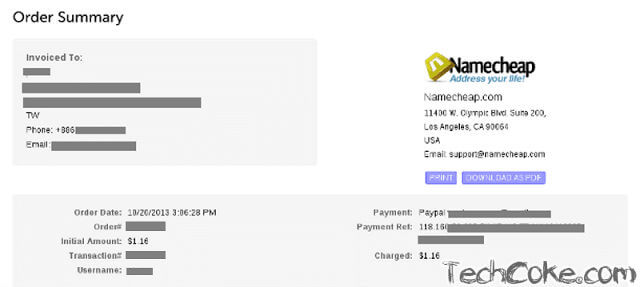
小結
買網址是以年計算 ( 有點類似手機號碼租用 ) ,只要一直續約網址就會一直是你的;通常網域註冊商在平台會直接設定成綁定續約,若沒有續約的需求,可以在後台設定解除續約連結,才不會導致信用卡帳戶在網址年限到的時侯,被直接扣款。另外,在續約年限「到期前的 30 天」Namecheap 系統會寄出 Email 通知續費的郵件,若是以沒有「優惠碼」而直接做續約的動作來觀察的話,「.com ( $ 10.69 美元 ) WhoisGuard ( $ 2.88 美元 ) 」相加乘以三十,一年續約費用約合台幣 407 元。
目前 Namecheap 後台支援綁定網址續約功能的信用卡有「VISA、Master Card、American Express」;用 PayPal 購買網址的用戶,即使有設定續約功能也不會有作用,在續約期限到的時候,還是需要自己人工手動做續約動作!而「信用卡」綁定的用戶則會在年限到期時直接扣款。
下一篇將介紹 NameCheap 的後台相關設置:DNS 設定、 MX 記錄設定、 免費域名 Email 轉發、用 Paypal 網址續費、解除網址及 WhoisGuard 續約綁定。
相關文章
[教學] Namecheap DNS 代管、MX 記錄、續約服務設定[教學] Namecheap 註冊申請兩步驟驗證設定










真的,而且三十六元還送隱私保護,再加上雙重驗證登入系統的機制,感覺像超級大放送 :)
回覆刪除建議 WFU 可以到「 Windows Live 管理中心 」申請一個帳號,來綁定自有域名,不知到他以後會不會也跟 Google Apps 一樣變成收費制。
回覆刪除Google Apps 在收費前的帳號目前還是免費可以使用。
當初免費階段,有 Google Apps 帳號的時候,都不知道珍惜,手殘把帳號刪了,現在超後悔的 XD
最大的誘因還是在使用習慣及帳號聯動性和線上協同作業上。
回覆刪除其他方面, Windows Live 管理中心一樣也可做運作。
最常用到應該是免費的 Mail 伺服,可幫自已的網域做延伸性服務,當做企業郵件中心或是開放會員註冊信箱。
若有開放 Google 相簿綁網域的功能,會更好!在 Blogger 寫文章圖片能夠有效的管理,也可避免大陸地區看不到圖片的問題,這樣就不用另外找圖片空間了。文章圖片在管理上會很方便。
前陣子,有試用 Google Site 當作圖片空間,圖片還是有機會會變成「X」的情形,DNS在對應上還是稍稍慢了一些。
那篇有看過 ^ ^
回覆刪除希望 Google 相簿開放綁網域,縮圖問題也是其中之一!
因為在協作平台有設定網址綁定,所以那應該也算是一個網址圖片空間;
冏的是,若自已租用國外圖片空間,可能首頁縮圖和陣列小圖也會出不來 @ @ . . .
嗯呀!只好繼續用了 ~ ~ XD
回覆刪除另外,因時間的關係,有時在介紹一些官方網站功能,該網站若換版型的話;要幫文章換圖還要在一整片 與Blogger 連動的 Google 相簿圖源上找,會看到眼睛火花掉 @ @ "
雖然自動上傳很方便,但若 Google 相簿支援自建資料夾或相簿,會較為方便管理圖片。
覺得 Picasa 可以將相片做類似 #分類 的圖片標籤管理機制!若綁上 Google ,對圖片搜尋應該也是有較精準幫助;再來,也能幫使用者做較有系統的基礎分類。
回覆刪除想法上是,系統可能由於縮圖的關係,所以沒辦法以資料夾的方式做歸檔;但若是,將圖檔以標籤的掛勾方式去包,也許是可行的!
不過目前應該就如您所說的,直接上傳吧 XD,不超過 2048 應該不算在容量裡 ~ ~
呀!對了,最近會寫一篇關於手機導覽列側開選單的文章,會用到 WFU 的浮動導覽列 js 語法一部份;WFU ~ js 可以放在文章中嗎?會在語法下頭加上原始出處及網址!
嗯嗯 ~ 先感恩了 ~ 是最上方浮動然後側開選單 ~ : D
回覆刪除